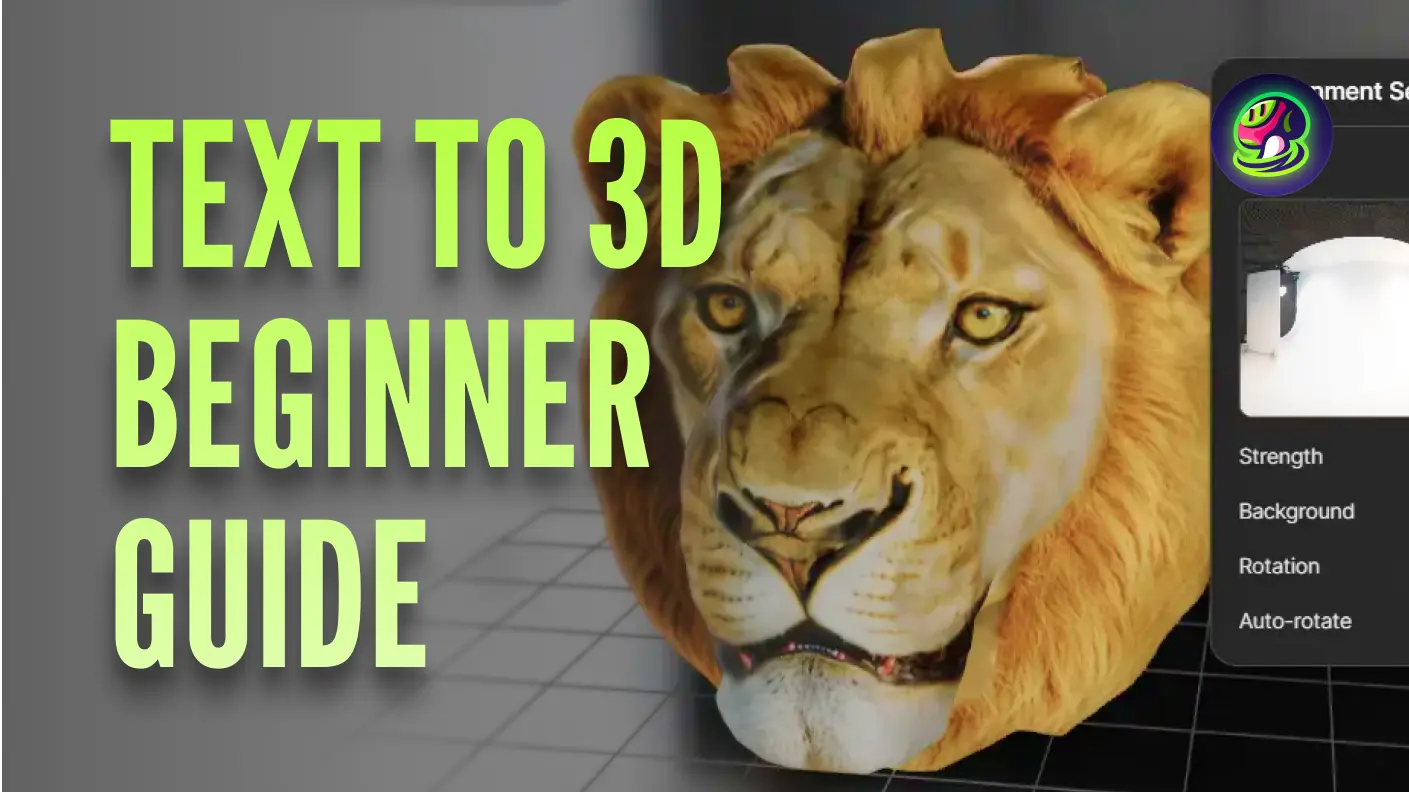Vous voulez donner vie à vos personnages sans repartir de zéro ? Les outils d'IA sont là pour vous aider ! Que vous génériez des modèles de base ou que vous affiniez des modèles existants, ils peuvent vous faire gagner énormément de temps, vous permettant de vous concentrer davantage sur l'animation et la conception d'interactions.
Surtout lorsque vous travaillez avec l'animation dans Unity, les modèles 3D générés par IA peuvent être importés directement, ajustés dans le moteur, et utilisés immédiatement. Cela accélère le développement tout en maintenant un style cohérent, rendant les animations plus fluides et plus naturelles. Dans ce guide, nous vous accompagnerons dans le processus de génération de modèles 3D pour l'animation Unity en utilisant Meshy. Avec des fonctionnalités puissantes, Meshy vous permet de rationaliser votre flux de travail.
Qu'est-ce que l'Animation Unity ?
L'animation dans Unity est le système qui permet à vos personnages, objets et environnements de se déplacer en douceur dans Unity. En utilisant des images clés, des clips d'animation et des contrôleurs d'animation, vous pouvez donner vie à des actions complexes. Que ce soit une simple porte qui s'ouvre ou un rig de personnage complexe, ce système gère les images clés, les transitions et les animations en temps réel avec facilité. Il prend en charge à la fois les animations faites à la main et la capture de mouvement, c'est un outil puissant pour gérer tout, des mouvements simples d'objets aux animations détaillées de personnages.
Et ce qui est encore mieux ? Il fonctionne parfaitement avec le Unity Asset Store, où vous pouvez récupérer des animations préfabriquées, des rigs et des packs de mouvements pour accélérer votre flux de travail. Il suffit d'importer un asset, de le modifier dans l'Animator, et vous êtes prêt à partir—pas besoin de repartir de zéro !
Créer une Animation Unity avec Meshy
Si vous souhaitez importer facilement des modèles animés dans Unity, vous pouvez choisir des outils d'IA comme Meshy. C'est un générateur de modèles 3D par IA qui simplifie le processus de modélisation et d'animation 3D, permettant à des millions de personnes sans connaissance préalable en 3D de créer des assets 3D époustouflants et de libérer leur créativité.
Quelques fonctionnalités que vous pourriez utiliser dans le flux de travail :
- Texte en 3D : Révolutionnez votre processus créatif en convertissant des descriptions textuelles en modèles 3D entièrement réalisés, parfaits pour le prototypage rapide et la visualisation de concepts.
- Image en 3D : Transformez des photos ou des concepts artistiques en modèles 3D complexes en quelques secondes, capturant les moindres détails sans effort.
- Texte en Texture : Générez de belles textures pour des modèles 3D existants en utilisant de simples invites textuelles, le tout en moins d'une minute.
- Animation : Fonctionnalités d'animation simplifiées pour créer des personnages dynamiques et des animaux quadrupèdes réalistes, le tout sur une plateforme complète.
- Intégration API : Intégrez sans effort la génération de modèles 3D dans vos applications ou plateformes avec l'API de Meshy.
- Interface conviviale : Conçue pour être accessible aux utilisateurs de tous niveaux de compétence, garantissant que la modélisation 3D avancée est à la portée de tous.
Cliquez sur l'image ci-dessous et essayez maintenant gratuitement !👇
![]()
Un Guide Rapide pour Votre Première Animation
Avant de générer votre modèle, assurez-vous d'être connecté au site officiel de Meshy. Choisissez une photo haute résolution ou entrez une invite textuelle pour créer votre modèle. Si vous utilisez une invite textuelle, il est préférable de rédiger une description bien définie du modèle que vous souhaitez créer. Incluez des détails clés tels que les styles, les couleurs et les éléments spécifiques. Meshy utilisera cette entrée pour générer un modèle initial.
Pour des tutoriels plus détaillés, consultez les articles ci-dessous :
Étape 1 : Téléchargez Votre Image
![]() Dirigez-vous vers l'espace de travail "Image to 3D" dans Meshy, où vous pouvez commencer à convertir vos images 2D en modèles 3D. C'est le point de départ pour télécharger vos images et ajuster les paramètres pour obtenir les meilleurs résultats. Après cela, vous n'aurez qu'à choisir votre préféré parmi quatre.
Dirigez-vous vers l'espace de travail "Image to 3D" dans Meshy, où vous pouvez commencer à convertir vos images 2D en modèles 3D. C'est le point de départ pour télécharger vos images et ajuster les paramètres pour obtenir les meilleurs résultats. Après cela, vous n'aurez qu'à choisir votre préféré parmi quatre.
Étape 2 : Rigging de votre modèle animé
![]()
À cette étape, les choses avancent plus vite que vous ne pourriez l'imaginer. Une fois que vous avez vos modèles affinés, vous pouvez les riguer et les animer gratuitement. En quelques clics seulement, vous pouvez réaliser un rigging automatisé pour les modèles humanoïdes et quadrupèdes, avec un squelette riggé de manière transparente. De plus, Meshy propose plus de 100 préréglages d'animation pour simplifier votre flux de travail—il vous suffit de choisir votre préféré !
Étape 3 : Télécharger le fichier d'animation
![]()
Une fois que vous avez ajouté du mouvement au personnage 3D, vous pouvez cliquer sur "Download" et choisir le fichier d'animation FBX. Meshy couvre tous les formats de fichiers dont vous avez besoin tout au long de votre flux de travail de modélisation. Ensuite, ouvrez Unity et importez vos fichiers d'animation dans le dossier Assets.
Étape 4 : Définir le type d'animation sur Humanoid pour les personnages FBX
![]()
Cette étape est cruciale—sélectionnez votre fichier FBX, cliquez sur l'onglet Rig, et ajustez les paramètres pour correspondre à l'image ci-dessous, comme définir le type d'animation sur Humanoid pour les personnages, et vous êtes prêt !
Étape 5 : Glisser le personnage dans votre scène
![]()
Une fois que vous avez terminé la configuration, vous pouvez facilement glisser votre personnage dans la scène d'animation Unity—tous les mouvements que vous avez ajoutés dans Meshy apparaîtront directement là ! Vous pouvez également vérifier que les textures et matériaux sont appliqués correctement.
Étape 6 : Créer un contrôleur d'animation
![]()
Créer un contrôleur d'animation Unity est crucial à cette étape. Cette étape peut vous aider à intégrer vos personnages de manière transparente dans l'animation Unity. De plus, vous devez l'assigner au composant Animator du modèle. Passez à l'onglet Animation et activez Loop Time—cela garantit que votre animation se déroule sans interruption. Parfait pour les cycles de marche, les animations d'attente, ou tout mouvement répétitif !
Étape 7 : Configurer vos états d'animation
![]()
Configurez vos états d'animation dans la fenêtre Animator—c'est là que vous définissez les transitions, conditions et comportements pour votre animation dans Unity. Une fois que tout est prêt, cliquez sur Play pour tester vos animations et voir comment elles s'enchaînent en temps réel !
Conclusion
Avec les outils alimentés par l'IA de Meshy, créer des modèles 3D pour l'animation Unity n'a jamais été aussi facile. De la génération d'actifs détaillés à l'intégration transparente dans Unity, Meshy simplifie l'ensemble du flux de travail, économisant du temps et stimulant la créativité. Que vous soyez débutant ou professionnel, cette puissante combinaison ouvre des possibilités infinies pour donner vie à vos animations. Prêt à élever vos projets ? Plongez dans Meshy et Unity dès aujourd'hui !